Microsoft公式アプリ「スマートフォン連携」一択

Androidスマホで撮った写真を、デスクトップやノートPCに送りたいという方は多いと思います。実際、私もこのブログを書くにあたって、スマホ→PCでの写真転送は必要不可欠です。
LINEなどで自分だけのグループを作る……など、いろいろ試しはしたのですが、結果的にMicrosoftが公式でリリースしている「スマートフォン連携」というアプリが一番良かったです。
ご存じの通り、WindowsはMicrosoftが作っているので、挙動の安定性や信頼性も間違いないと思います。
この記事では、「スマートフォン連携」を使ってAndroidスマホからWindowsPCに写真を転送する方法について解説していきます。
スマートフォン連携(Windowsにリンク)を使う準備

Windows PC側
PCにプリインストールされている「Microsoft Store」からダウンロードしてください。わからない方はこちらのリンクから飛べます。
最近のPCだと、買った時からインストールされていることもあるらしいので、まずはPC画面左下の検索バーから探してみてください。
スマホ側
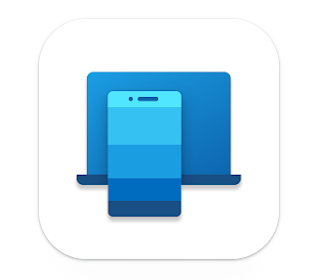
Google Play Storeからダウンロードできます。スマホ側では「Windowsにリンク」というアプリ名で表示されています。スマホ側の準備はこれでOKです。
PC側から設定をはじめる
どちらからでも設定ができるのですが、PC側のクライアントから設定するほうがやりやすいと思うのでこちらを解説します。
①Androidを選択
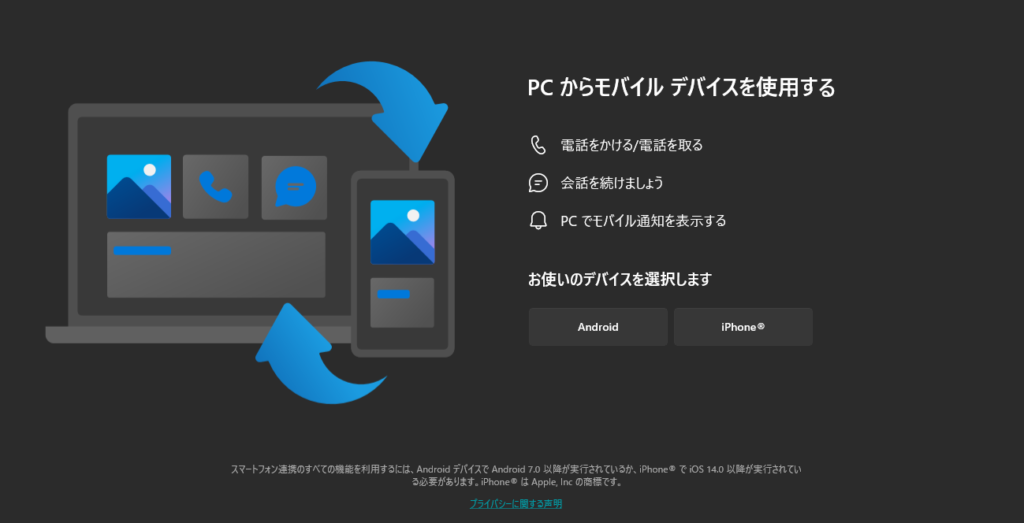
はじめに、上のような画面が表示されます。ここでは、「Android」を選びましょう。
②Microsoftアカウントでログイン
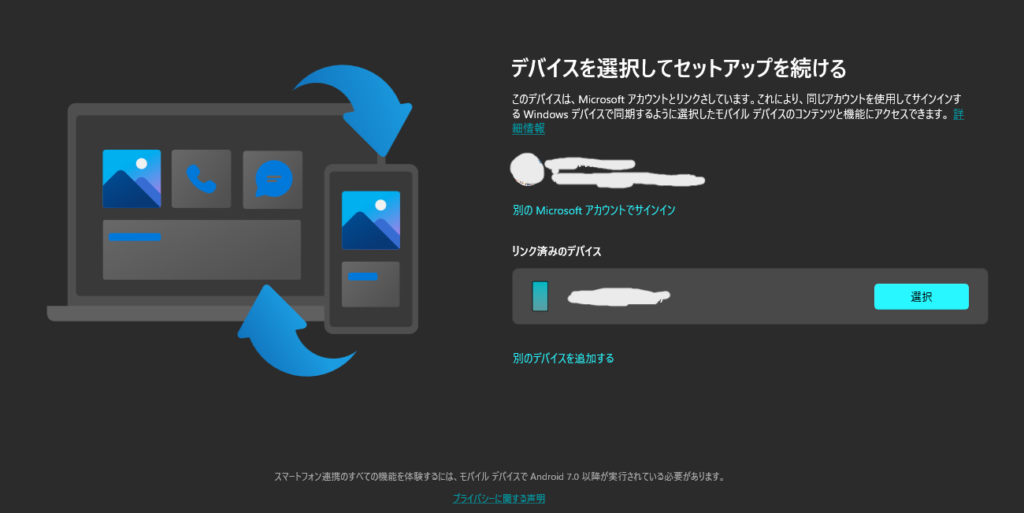
次に進むと、Microsoftアカウントのログインが求められます。普段PCで使っているアカウントでログインするのがベターです。
③QRコードを読み取る
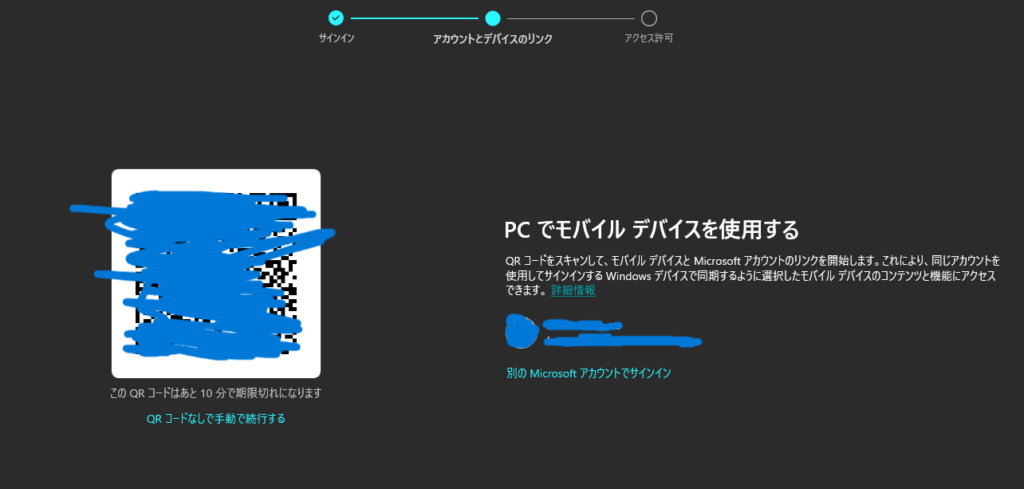
スマホでQRを読み取りましょう。自動で画面が飛ぶので、そのまま指示に従います。
④スマホ側でパスワード入力
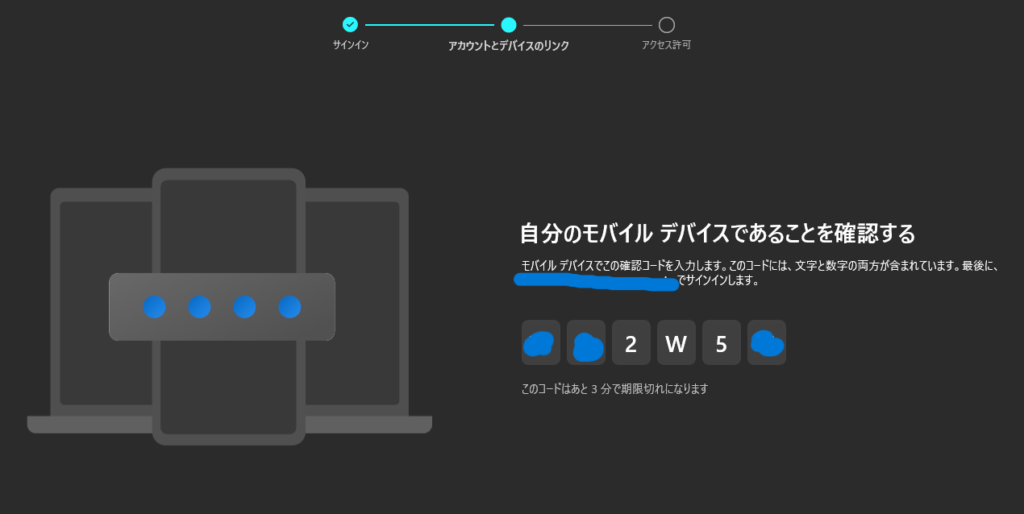
スマホの画面が勝手に飛ぶので、PC画面に表示されたパスワードを入力します。
⑤この画面になれば成功です
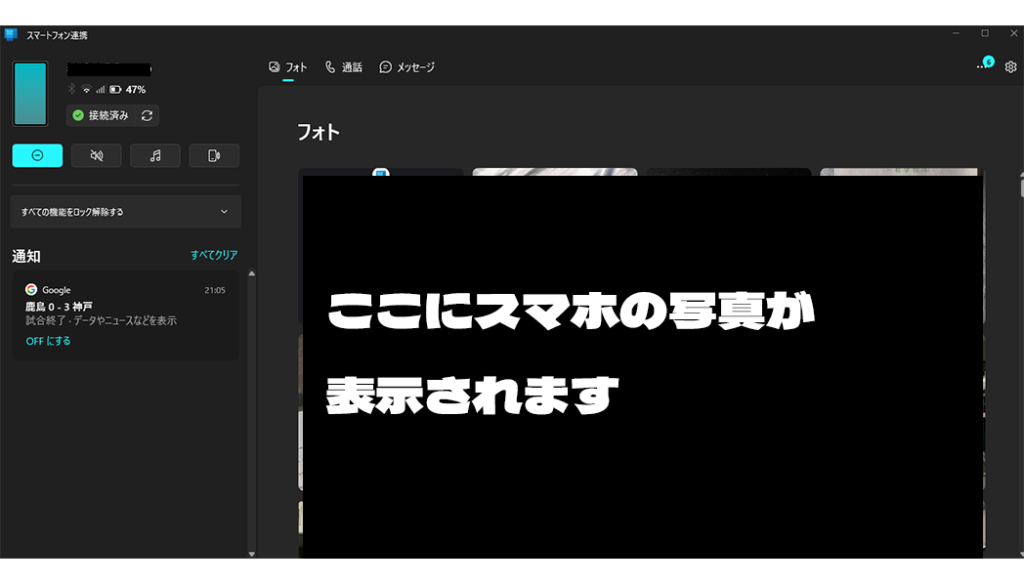
Windows側のアプリがこの画面になれば接続完了です!
黒塗りで隠していますが、この部分に写真がタイル状に表示されます。
注意:それぞれ権限設定をしておく
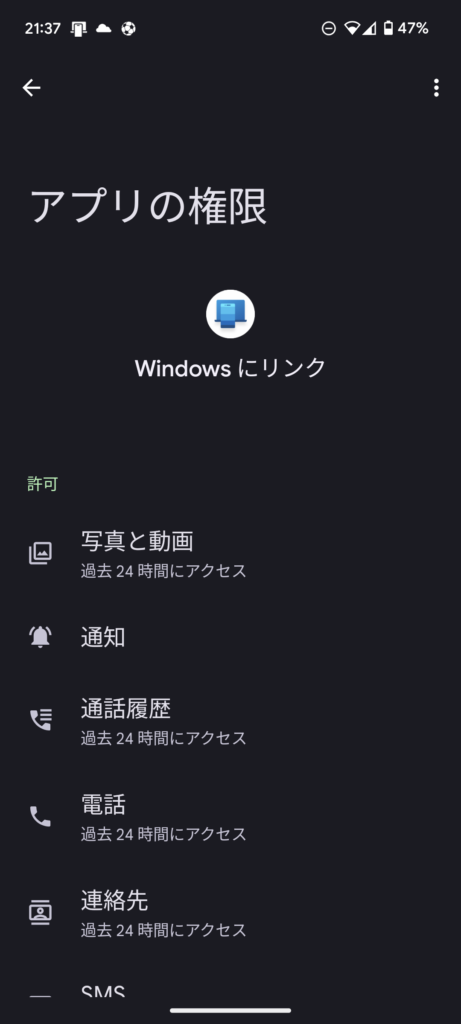
実は、このアプリ、写真のやり取り以外にもいろいろ機能があるんですが、とりあえず「写真と動画」だけアクセス許可しておけば大丈夫です。
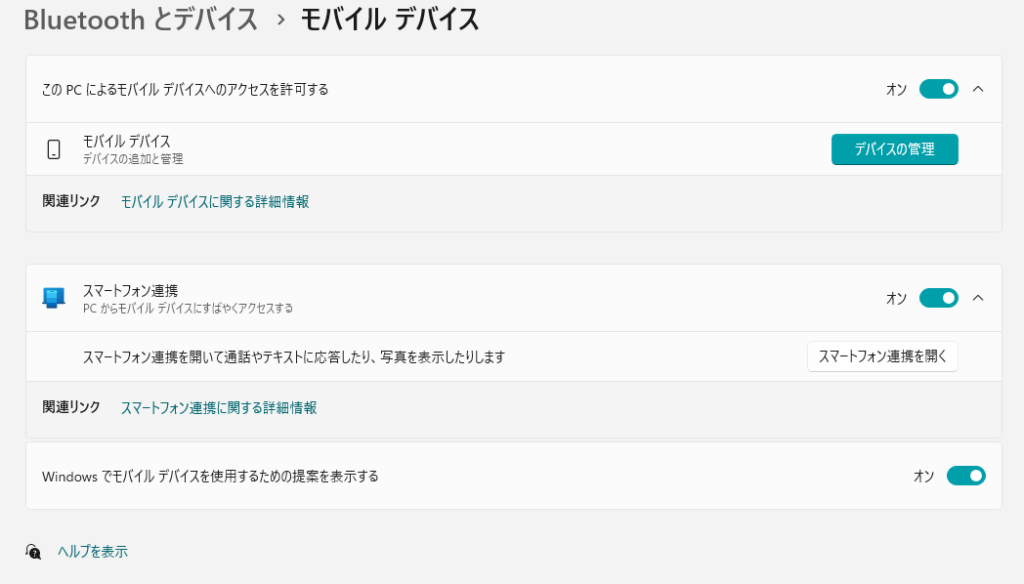
PC側でも、「スマートフォン連携」がオンになっているか念のため確認しておいてください。
楽に写真を大量にPCに送る方法
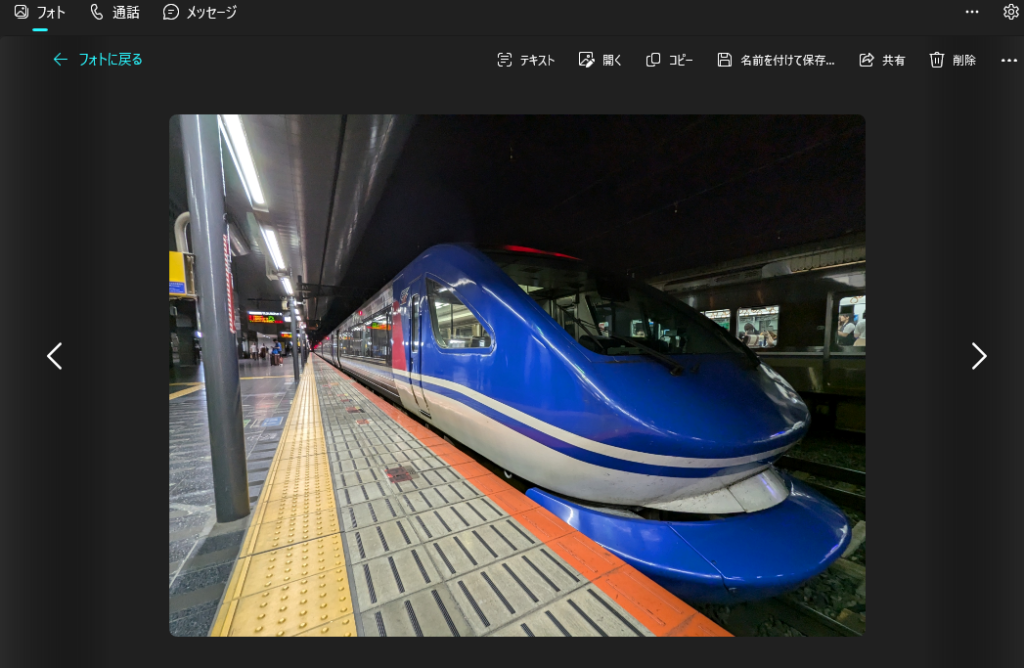
画像にある通り、「名前を付けて保存」を選択することで、PCのクライアントから写真を保存できます。しかしこれ、1枚ずつしか保存できなくて、いささか不便です。
スマホ側から一括で選択して送れる
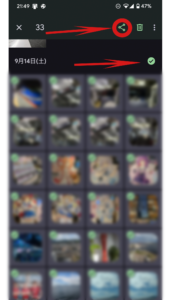
日付横のチェックをタップすると、その日の写真を一気に取り込めるほか、普段の要領で写真を選択できます。
その後、右上の共有マークをタップし、
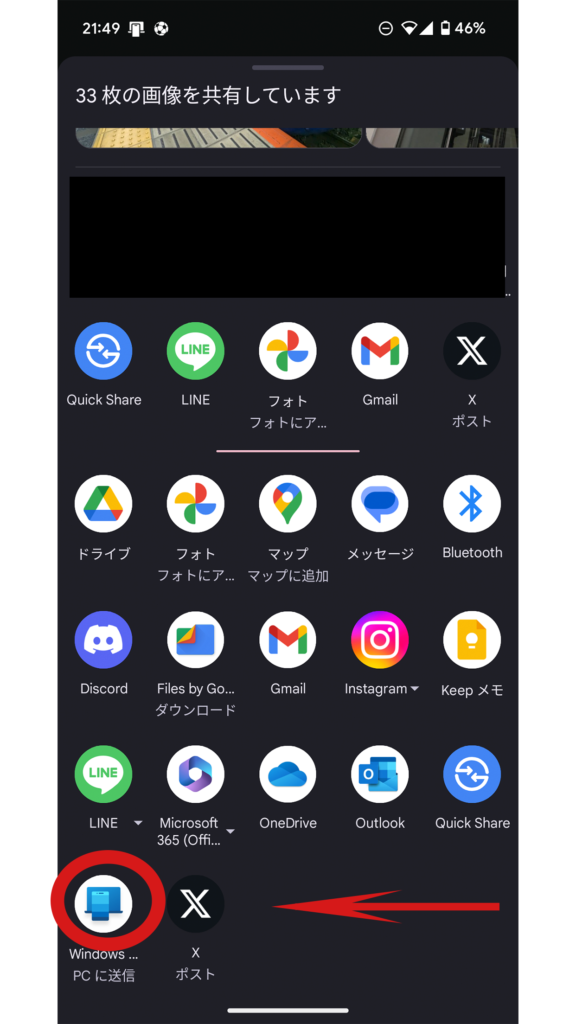
下の方にある「WindowsPCに送信」を選択します。
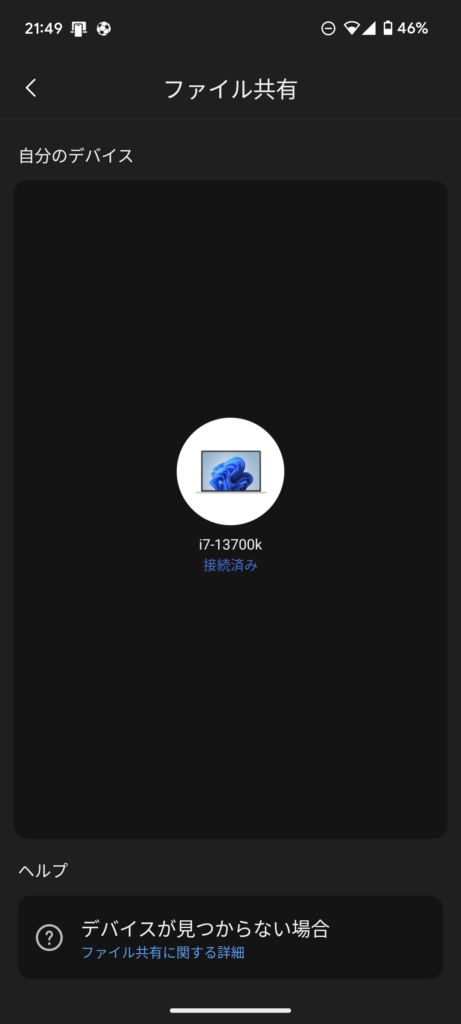
最後に、真ん中のPCのアイコンをタップすると、転送完了です。
保存先の設定はPCから
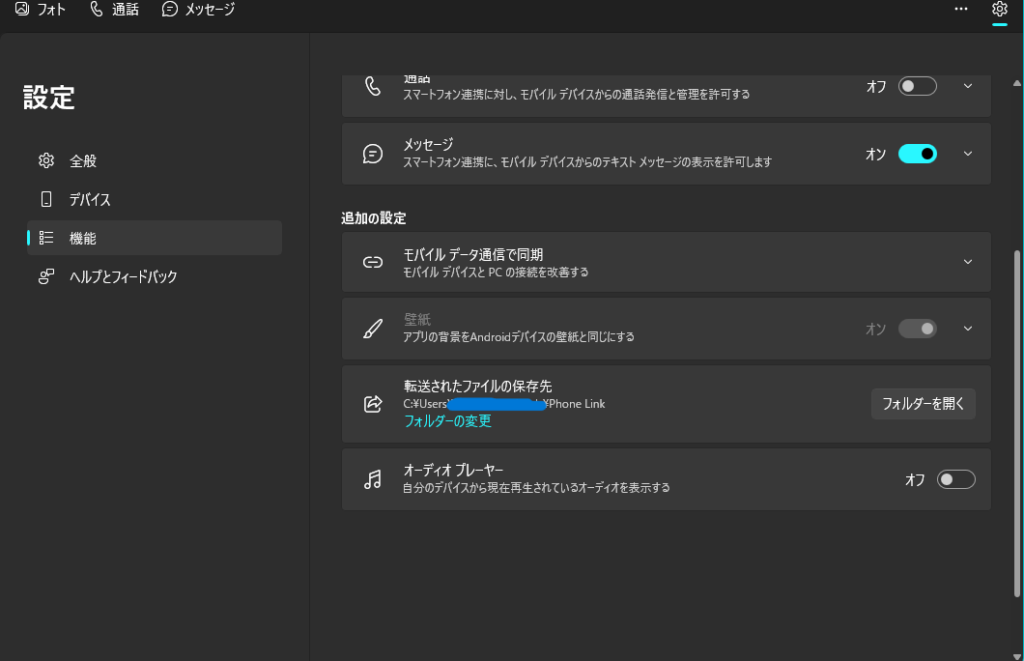
保存先の設定はPC側のクライアントから行います。「転送されたファイルの保存先」から、好きな場所を選んでください。
まとめ

以上、スマートフォン連携(Windowsにリンク)を利用した、AndroidスマホとWindowsPC間で画像を送るやり方でした。
一度設定するだけで、今後はPCを立ち上げたらすぐに連携できるようにもなるので、大変便利です。PCに取り込んだ画像は、好きに消したり編集したりしてください。
私のようなブロガーや、スマホで撮った写真をPCにバックアップしておきたいという方は、ぜひこれを参考にして、使ってみてください。



